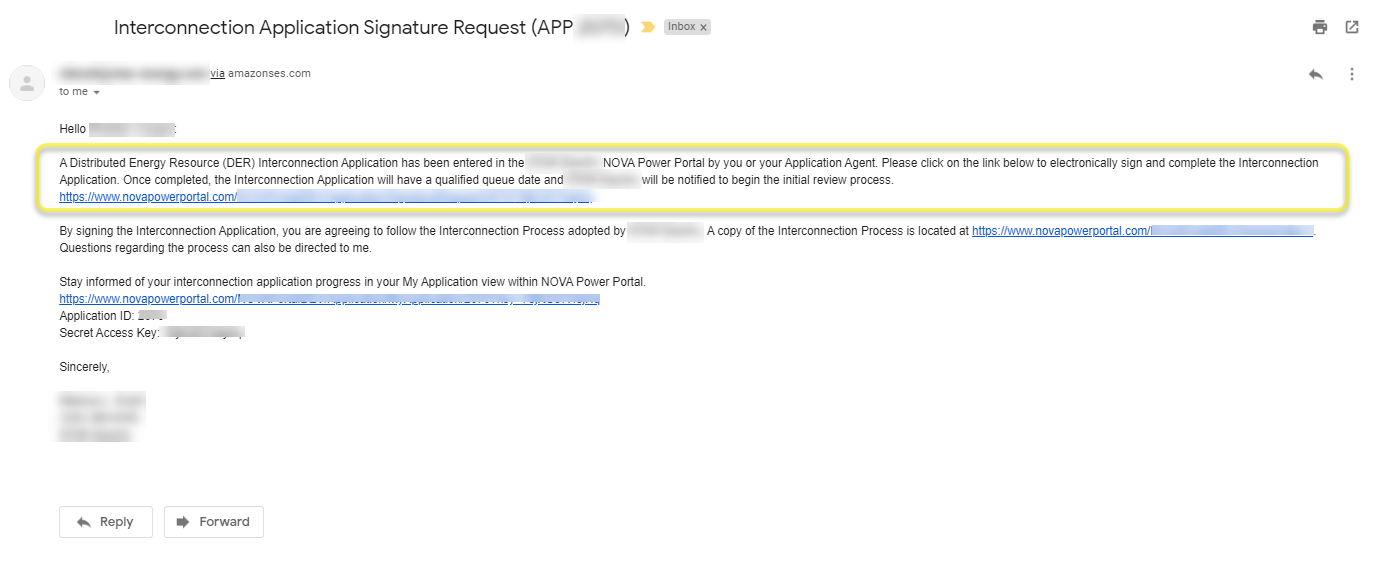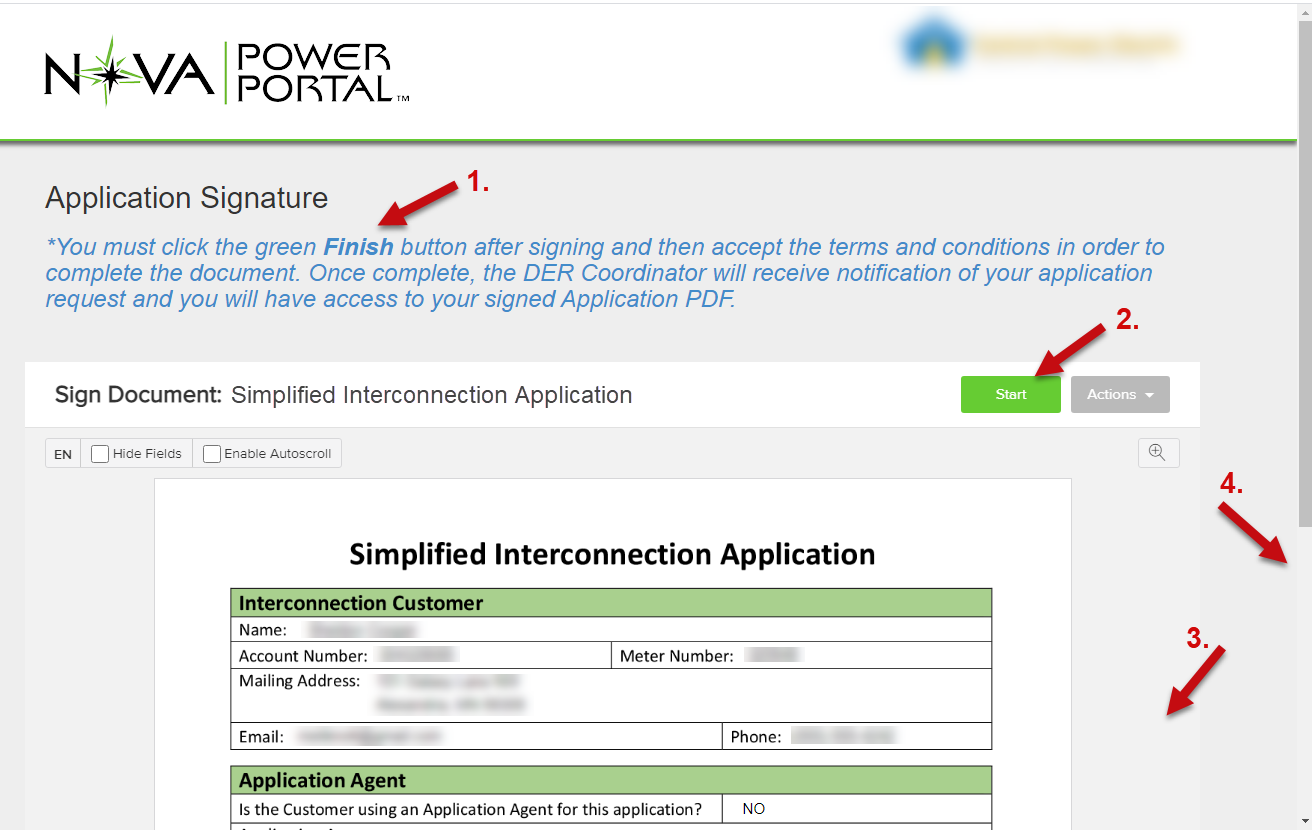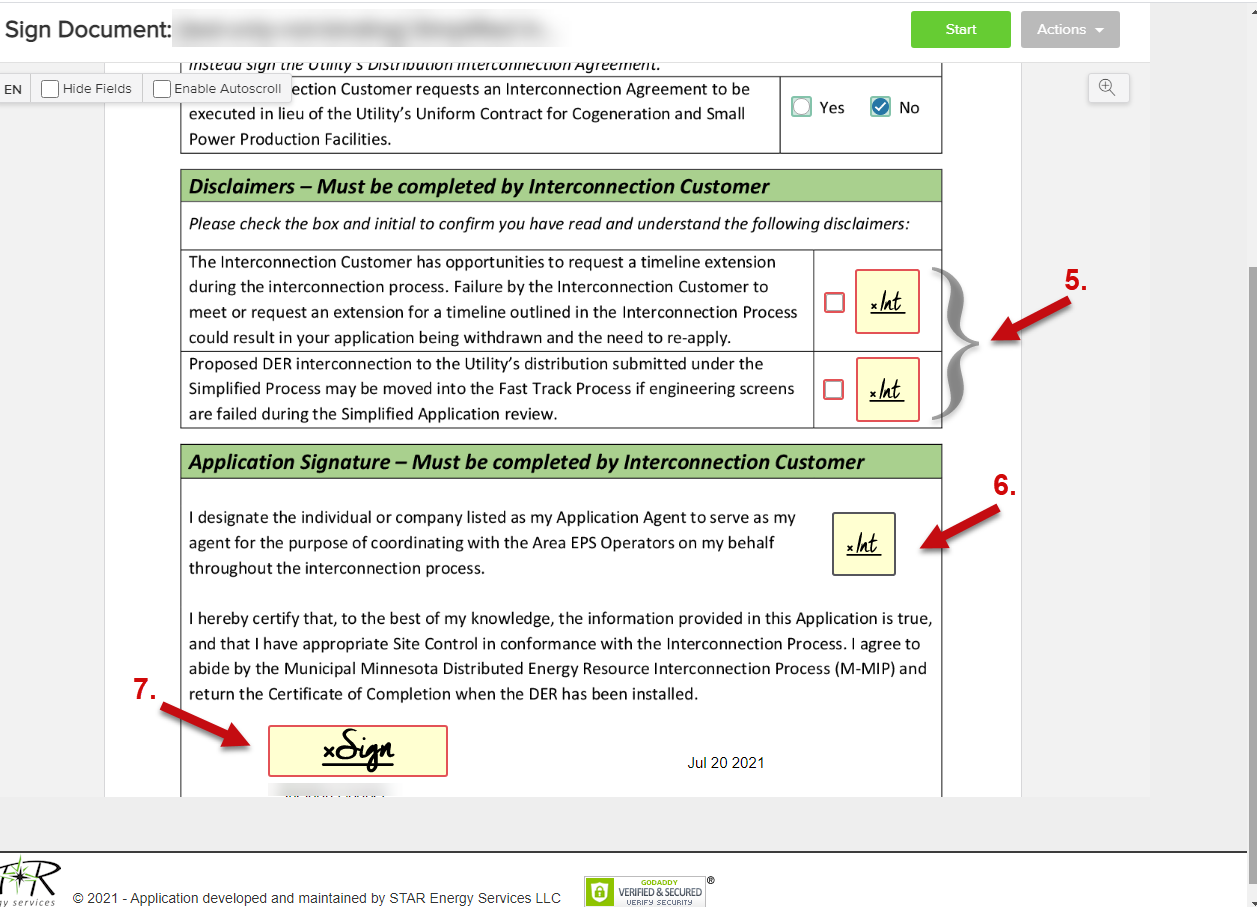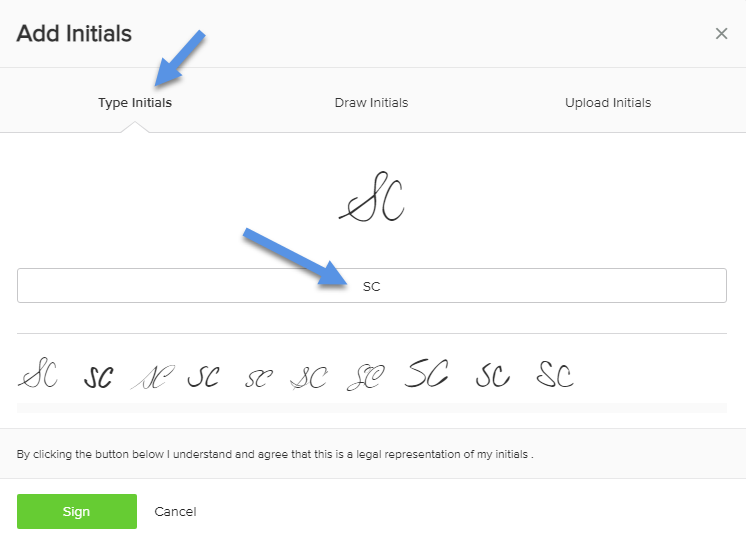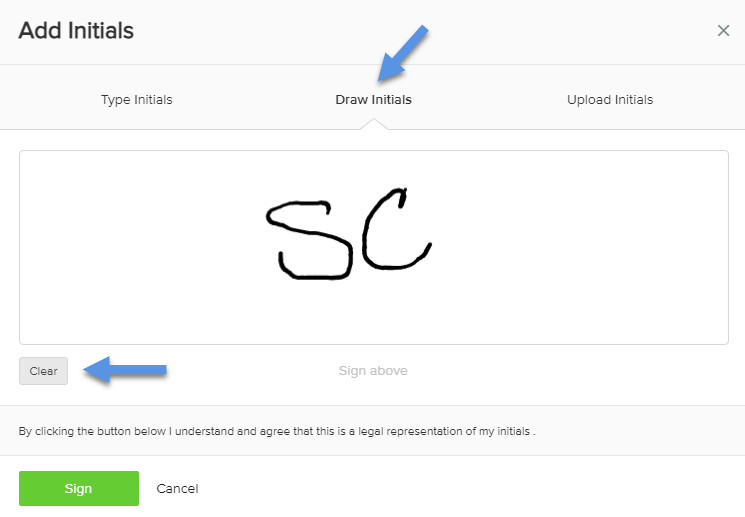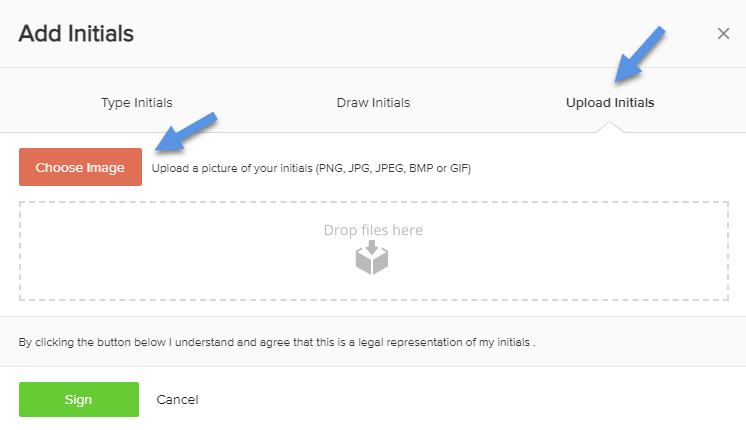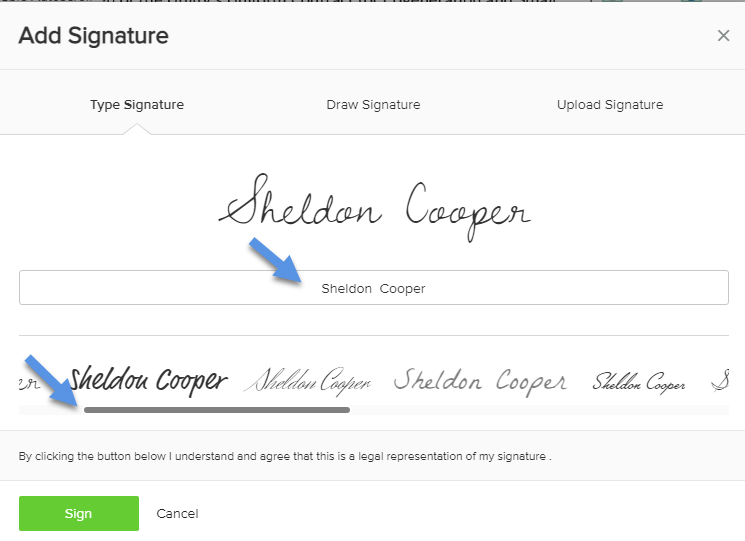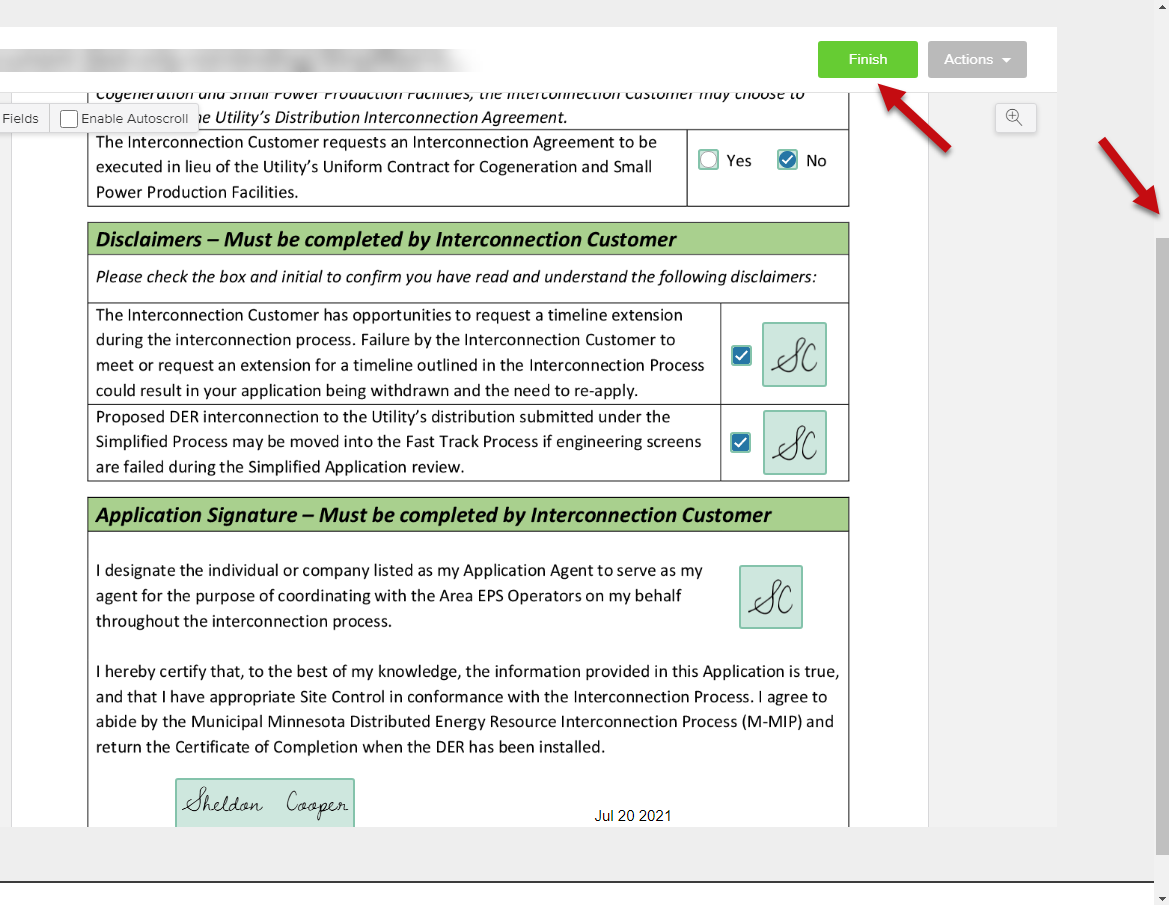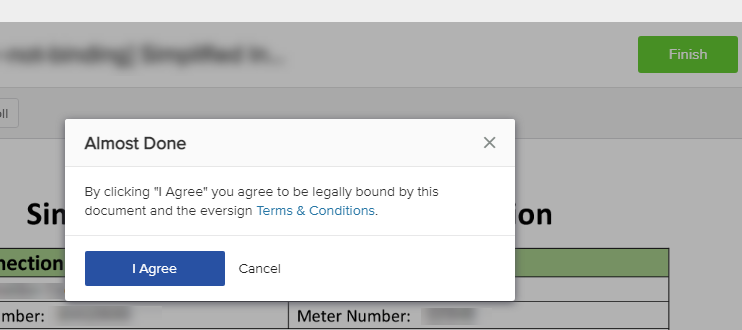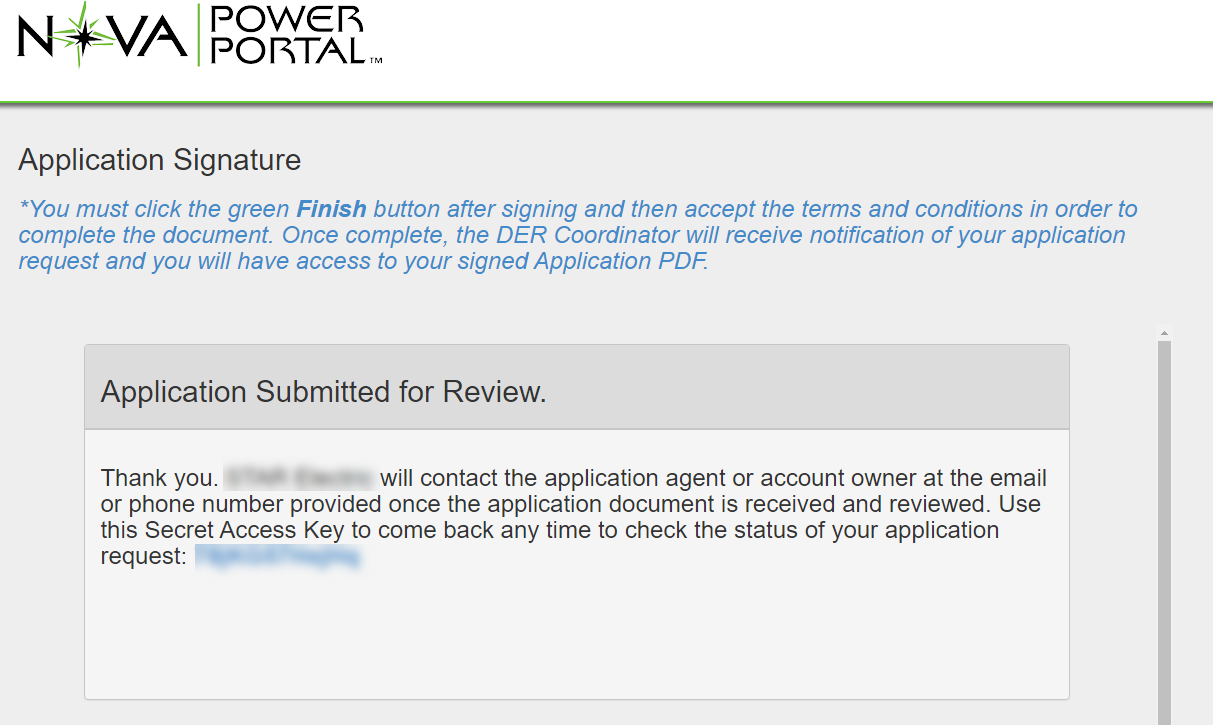The Interconnection Customer is required to electronically sign the interconnection application PDF in order for the application to be considered complete. Once signed, an email notification is automatically sent to the Utility DER Coordinator notifying them to review the new application.
Important: The Interconnection Customer must use the hyperlink provided in their signature request email. The application PDF signature page cannot be found or accessed by logging into NOVA Power Portal.
NOTE: To resend the application signature request email, click the “Send Application Signature Link” button from the Customer Application Status View.
The hyperlink in the first paragraph will open the application PDF to view and electronically sign. The rest of the email is information for the Interconnection Customer on how to locate interconnection process documents and stay informed of the application’s progress.
Clicking the hyperlink in the email will open the Interconnection Application PDF embedded within a NOVA Power Portal web page.
Note the message at the top that you must scroll back up and click the Finish button after signing in order to complete and submit the signed document.
Click the Start button to jump down to the signature page, OR …
Click inside the document area and use your mouse’s scroll wheel (or drag with your finger if using a touch device) to scroll through the entire document.
Do NOT use the web browser’s scrollbar to scroll through the document’s pages.
On the signature page, the two checkboxes in the Disclaimers section are required. Check the boxes to indicate you have read the disclaimers then initial the boxes (shown further below.)
Only initial the box labeled #6 in the screenshot below if you are designating an individual or company as your Application Agent.
Click the signature box to add your full signature (shown further below.)
Add Initials
Typed Initials are displayed by default and based on the full name in the application document. To correct the initials, simply type inside the text box. The selected type font is previewed above the text box.
Initials can also be drawn using your mouse (or finger if using a touch device.) Click the Draw Initials tab at the top. Click the Clear button if you need to clear the input box and try again.
You can also choose to upload an image of your initials. Click the Upload Initials tab then click the Choose Image button. Browse to the picture file of your initials or drop the file into the input box.
Once the desired initial type is selected, click the Sign button* to accept. Note the disclaimer message just above the Sign button stating this is a legal representation of your initials.
After an initial type is selected, the remaining input boxes for initials will populate with the selected initial type when the input box is clicked.
*If you don’t see the “Sign” button, grab the outer web browser scrollbar and scroll down slightly, the “Sign” button should then come into view.
Add Signature
The same three options are available for adding your signature as described above for the initials. Type Signature, Draw Signature or Upload Signature.
In the Type Signature option, use the text box to type any name corrections and use the scrollbar to select your desired font.
Once the desired signature type is selected, click the Sign button* to accept. Note the disclaimer message just above the Sign button stating this is a legal representation of your signature.
*If you don’t see the “Sign” button, grab the outer web browser scrollbar and scroll down slightly, the “Sign” button should then come into view.
IMPORTANT: You must click the Finish button AND agree to the Terms & Conditions to complete the document and submit to the Utility DER Coordinator.
After all required inputs are completed, the green button at the top should now say Finish. If you do not see any buttons at the top, use your browser’s scrollbar to scroll back up to the top of the web page.
After clicking the Finish button, click the I Agree button if you agree to be legally bound by this document.
IMPORTANT: After clicking the I Agree button, please wait for the browser to redirect to the confirmation page so background tasks can be completed.
Once complete, the application is status is updated, a confirmation email is sent to the Interconnection Customer (and Application Agent, if applicable), and the Utility DER Coordinator is notified of a new application in their queue ready for review.
The Interconnection Application PDF is now considered “complete” and can be viewed (and/or download) from your Customer Application Status page.
The confirmation of the Application Submitted for Review loads inside the frame where the interconnection application PDF was embedded so the main web page remains unchanged. The notice message at the top about clicking the Finish button can be ignored.