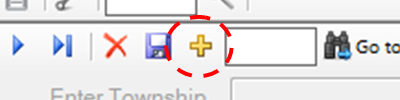...
For information on how to fill the data fields and an explanation of the fields see:
Begin by opening the Nameplate window
- Select the Yellow Plus sign in the upper left next to the save symbol
- The screen should jump to the bottom of the devices, and highlight the new row that was created for the device.
- The default status is INV (inventory when creating a new device).
- The default status is INV (inventory when creating a new device).
- Enter all of the known data about the device.
- Remember that if the device is to be assigned to a bank the Equip # needs to be filled out, this will be used to find the device on the Change Out screen. The Status and Bank ID fields can only be changed from the Change Out window also.
Once all the data has been entered about the device SAVE the window. If entering multiple devices it is recommended to save often.
Info
...
title Database Updating If you have made changes to the LYNX database these changes won't be reflected on windows that were also open when the edits were made. An example would be if we were adding a new device to put in a Bank, if the Bank window was open when the device was made we would need to close and re-open the Banks window before the new Device would appear.